![]() テーマを “Sugar and Spice” に決めた理由の一つに,ウィジェットのタイトルデザインがあった。もともとは,ブログタイトルにもこのデザインが使われるようになっている。これに使われているフォントは Niconne という名前の Google Fonts で,使い方はこの辺にある。
テーマを “Sugar and Spice” に決めた理由の一つに,ウィジェットのタイトルデザインがあった。もともとは,ブログタイトルにもこのデザインが使われるようになっている。これに使われているフォントは Niconne という名前の Google Fonts で,使い方はこの辺にある。
![]() 間抜けな話だが, Niconne にはアルファベットと数字しか入っていないので,日本語ブログのほうの表示は,右図のようなことになってしまった。無味乾燥だし, wp だけが Nicconne なので,余計変に思える。日本語表示のほうは当然ビジターの環境に左右されるわけだ。これは,ヤダ,と思った。
間抜けな話だが, Niconne にはアルファベットと数字しか入っていないので,日本語ブログのほうの表示は,右図のようなことになってしまった。無味乾燥だし, wp だけが Nicconne なので,余計変に思える。日本語表示のほうは当然ビジターの環境に左右されるわけだ。これは,ヤダ,と思った。
なんか使えるもんがないかと探してみたんだが,日本語というのが足を引っ張る。文字数の多さとファイルの馬鹿でかさ。はじめのころのパソコンと同じ理由だ。 NEC のパソコンなんて,漢字ROM が入ってましたからね。
作るのが大変なため,無料で利用できるものが非常に限られる。丸ごと, WOFF にして乗っけると,ファイルのでかさのため,ブログの表示速度にも影響する。そのうち,パソコンの漢字ROM 同様,技術が解決してくれるだろうが,今は,間に合わない。
で,自分で作ることにしちゃったのヨ。いるのは,(最近の投稿広告コメントタグアーカイブテゴリ日本公式キャラクwp)の31文字だけだから,サブセット化ということをやれば,自鯖でも行けそうだから d(^o^) 。
はじめまっせ。
**地道に**
- 31 文字を手書きした。字に自信はないので,もとから変な形にした。ハハハ。右のタイトルの字をご覧あれ。
テーマを替えちゃったので、サイドバーに自作の文字がなくなったのを忘れてた。こんなのだったんだよ。 ☞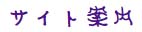
- 書いた文字をスキャンして, png ファイルにする。 jpg でしか保存できないなら,コンバータがいる。後で, Inkscape をインストールするから,これをコンバータにしてもいい。ちょっと,使いにくいが。
- 1文字ずつ, 1000 pixels x 1000 pixels の png ファイルにする。 “p” と “w” は 500 pixels x 1000 pixels。
- できた png のは,ビットマップファイルなので,ベクターイメージファイルに変える必要がある。 inkscape-0.48.4-1-win32.7z をダウンロードする。うちのは Windows8 x86 用です。
- inkscape-0.48.4-1-win32.7z を適当な場所に展開する。
- inkscape.exe を実行。
- png を1枚開く。画像上でクリックして,フォーカスを当てる。
- ビットマップをトレースする。メニューバーから (パス → ビットマップをトレース)をやると,トレースビットマップの窓が現れる。 [OK] をクリック。窓を×で閉じる。
- パスを簡略化する。 (パス → 簡略化する),これだけ。 Inkscape SVG として,ファイルを保存。
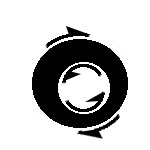 1-3 を png ファイル分繰り返す。
1-3 を png ファイル分繰り返す。
[注] 手作業でベクターイメージを作る場合には,次のことに気を付けること。右図で矢印方向に進むとき,右側が文字エリア,左側が空白エリアである。これが狂うと,ちゃんと字にならない。
- setup-x86.exe (32-bit installation) をダウンロード。 FontForge for Windows が使えるようになっているので,そちらを使ったほうが早い。追記参照。
- cygwin をインストールする。 FontForgeSetup_2012-07-31_Windows.exe があるんだが,残念ながらうまく動かなかったので, cygwin 版を使うことにした。
- setup-x86.exe を実行。
- “Choose A Download Source” では “Install from Internet”。
- “Install For” では “All Users”。空白を含む場所は避ける。たとえば, “Program Files” などはやめたほうがいいらしい。
- “Internet Connection” では “Direct Connection”。
- “Choose A Download Site” では,どっか好きなとこ選んで。
- “Select Packages” では, X11 を “Defalt” から “INstall” に変更。
- で,インストール。
- fontforge_cygwin-20090914.tar.bz2 をダウンロードする。
- fontforge_cygwin-20090914.tar.bz2 を cygwinhome<username> に移動する。
- FontForge のインストール。
cygwin を実行 (cygwin のショートカットをクリックする)。- $ bunzip2 fontforge_cygwin-*.tar.bz2
- $ tar xf fontforge_cygwin-*.tar
- $ cd fontforge
- $ ./doinstall
- $ cat >> ~/.bashrc
PATH=${PATH}:/usr/local/bin ; export PATH
MANPATH=${MANPATH:-}:/usr/local/man ; export MANPATH
export LANG=ja - $ exit
- mplus_bitmap_fonts-2.2.4.tar.gz をダウンロードする。
- mplus_bitmap_fonts-2.2.4.tar.gz を cygwinhome<username> に移動する。
- cygwin を実行 (cygwin のショートカットをクリックする)。
- $ tar zxvf mplus_bitmap_fonts-2.2.4.tar.gz
- $ cd mplus
- $ ./install_mplus_fonts
- $ cd ..
- $ cat >> ~/.bashrc
xset fp+ /usr/X11R6/lib/X11/fonts/mplus - $ exit
やっと, FontForge が使える。
**参考サイト
MS-Windows 上の cygwin への FontForge のインストール手順
FontForgeを使う
みなさーん,いいお知らせです!! FontForge for Windows が普通に動くようになってるよぉ。現時点のバージョンは, 20-06-2014 みたい。