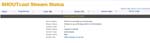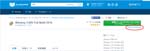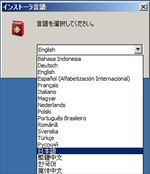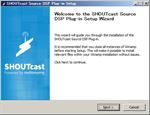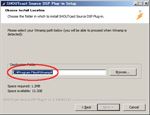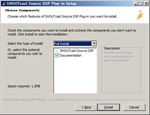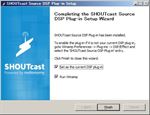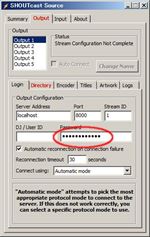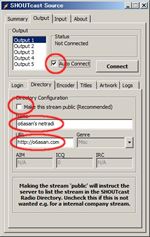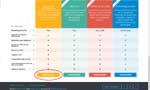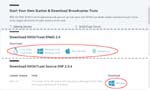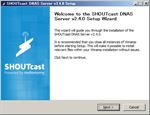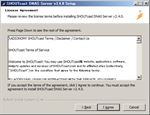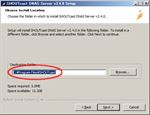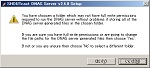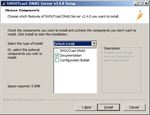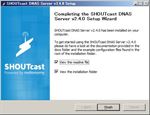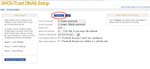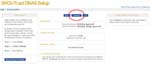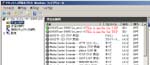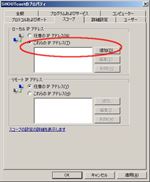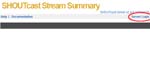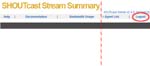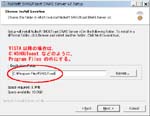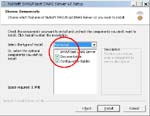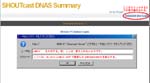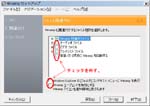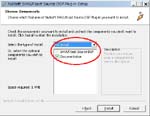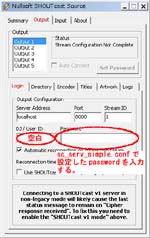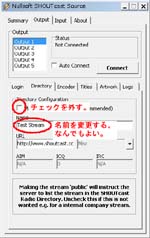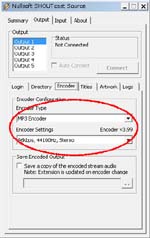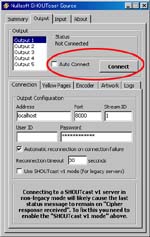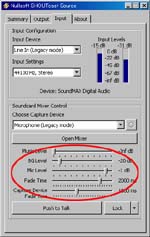さて, SHOUTcast Radio の実際の放送について書いていこう。もちろん, SHOUTcast public radios についてではないよ。
前記事 ‘新・ネットラジオのはじめ方-#2‘ の終わりの時点で,サーバが起動中, DSP プラグインはサーバに接続中になっているはずである。では,右図の ‘再生中’ のように Winamp でなんか音源を再生してみよう。サーバ上のブラウザで http://localhost:8000 にアクセスして,図 Status のようになっていれば,放送ができている。 LAN 内の サーバ以外のパソコンのブラウザで確かめるときは, ‘localhost’ を ‘サーバのローカルip’ に,インターネット上のパソコンのブラウザで確かめるときは, ‘localhost’ を ‘サーバのグローバルip’ に変更すればよい。
もちろん,インターネットからの場合は,前もって,外部からサーバにアクセスするための設定が済んでいないといけない。
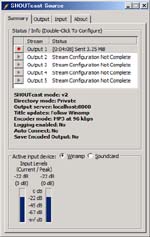 |
 |

サーバそれ自体のプレーヤでも放送は聞けるのだが,元音源と放送分とがダブって聞こえることになるので,この作業は別のパソコンからやったほうがいい。
Windows Media Player の場合だと,起動後, [Alt]key を押し, ‘ファイル’ >> ‘URL を開く…’ を選ぶと,左図のように, ‘URL を開く’ の窓が出てくるので, URL を入力し ‘OK’ をクリックする。聞こえましたかな?
‘再生中’ の図の赤丸のアイコンは, ‘Loop’ アイコンである。これをオンにすると, Winamp は延々と再生を繰り返す。複数の音源ファイルをセットしてある場合は,それを連続再生する。例えば,音源ファイルを 4 つセットし, ‘Loop’ を ‘ON’ にしている場合は, 1 → 2 → 3 → 4 → 1 → 2 → 3 → 4 → 1 → … と延々と繰り返してくれる。

<audio controls="controls">
<source src="http://your_sever_ip:8000">
<!-- fallback -->
ブラウザが HTML5 未対応です。
</audio>
うちのネットラジオ (もうありません – 2016.6.1)のページを見ると分かるが,現在 4 チャンネルある。サーバの設定のとき, ‘複数起動を許可’ にしたので, DSP プラグインで, 5 チャンネルまでは簡単に放送できる。 ‘複数チャンネル再生’ の図を見てほしい。 Output1 ~ Output4 までを使っているが, Stream_ID 以外の設定はすべて同じ。超簡単!!
各チャンネルを聞くのには,以下の書き方のどれかでアクセスする。
http://your_sever_ip:8000/listen.pls?sid=Stream_ID
http://your_sever_ip:8000/listen.m3u?sid=Stream_ID
http://your_sever_ip:8000/listen.xspf?sid=Stream_ID
http://your_sever_ip:8000/stream/Stream_ID/
もっとも,ブラウザ埋め込みの場合は, http://your_sever_ip:8000/stream/Stream_ID/ が無難である。 HTML5 に対応してさえいれば,この書き方が一番エラーが出なかった。
この件,終了。長かったー!! 疲れたぁ (^_^;)。